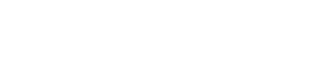Motorola Moto G6 - Overføre fra Android
Overføre fra Android for Motorola Moto G6
Dersom du trenger å flytte fra en gammel Android-enhet til en nyere, vil du selvfølgelig overføre alle appene og dataene dine. Heldigvis er dette enkelt og Google tilbyr flere alternativer.
Automatisk sikkerhetskopiering:
For automatisk sikkerhetskopiering kan du bruke Google Drive
- Åpne Google Drive på den gamle smarttelefonen din og logg på med Google-kontoen din.
- Trykk på de tre strekene øverst til venstre og gå til "Innstillinger".
- Trykk deretter på "Opprett sikkerhetskopi" og "Gjenopprett".
- Slå på "Opprett sikkerhetskopi på Google Drive".
- Når du slår på den nye enheten din for første gang, kobler du den til et WiFi-nettverk.
- Logg på Google Drive med den samme Google-kontoen som du brukte på din gamle smarttelefon.
- Velg navnet på din gamle smarttelefon fra listen over sikkerhetskopier.
- Spesifiser hvilke data og apper du vil ha på din nye smarttelefon.
Google Foto:
For å sikkerhetskopiere alle bildene dine kan du bruke Google Foto-appen.
- Åpne Google Foto på din gamle smarttelefon og logg på med Google-kontoen din.
- Trykk på de tre strekene øverst til venstre og gå til "Sikkerhetskopiering og synkronisering".
- Slå deretter på "Sikkerhetskopiering og synkronisering".
- Du kan også spesifisere mappene du vil synkronisere.
- Når du slår på den nye enheten din for første gang, kobler du den til et WiFi-nettverk.
- Logg inn på Google Foto med samme Google-konto som du brukte på din gamle smarttelefon
- Nå kan du se alle bildene og videoene dine!
Google Drive:
For å overføre spesifikke filer kan du bruke Google Drive.
- Åpne Google Drive på den gamle smarttelefonen din og logg på med Google-kontoen din.
- Trykk på det blå plusstegnet nederst til høyre og trykk på "last opp"
- Klikk deretter på "Opprett sikkerhetskopi" og "Gjenopprett"
- Velg filene du vil overføre. Trykker du lenger på skjermen kan du velge flere filer samtidig.
- Dersom du vil overføre en hel mappe går du til mappen, trykker på de tre strekene øverst til venstre og deretter på "Velg alt".
- Når du slår på den nye enheten din for første gang, kobler du den til et WiFi-nettverk.
- Logg på Google Drive med den samme Google-kontoen som du brukte på din gamle smarttelefon.
- Velg filene du vil overføre ved å trykke på og holde dem.
- Trykk på "Last ned"-symbolet
- Filene dine vil nå bli overført til den nye enheten.
Whatsapp-overføring:
Du kan også overføre Whatsapp-innstillingene og loggen din.
- Åpne WhatsApp på din gamle smarttelefon.
- Trykk på de tre prikkene øverst og deretter på "Innstillinger"
- Klikk deretter på "Samtaler" og deretter på "Sikkerhetskopier"
- Klikk på Konto og velg Google-kontoen du vil sikkerhetskopiere til.
- Trykk på "Opprett sikkerhetskopi på Google Drive" og deretter tidspunktet du må ha sikkerhetskopien innen.
- Trykk på den grønne knappen som sier "Opprett sikkerhetskopi".
- Bruker du et nytt nummer på den nye telefonen din? Gå til "Innstillinger", "Konto", "Endre nummer".
- Følg instruksjonene.
- Sørg for at du bruker samme Google-konto på den nye telefonen.
- Last ned Whatsapp og følg trinnene med det nye telefonnummeret.
- Du vil bli bedt om å laste opp en sikkerhetskopi til telefonen. Velg dette.
- Du kan bruke Whatsapp allerede mens du laster ned de gamle samtalene.